macメール(overSSL設定) の設定方法

1.メーラーを起動
画面上部の「メール」へ進み、「設定」をクリックしてください。

2.「アカウント」を選択
「アカウント」をクリックし、画面左下の「+」を選択してください。
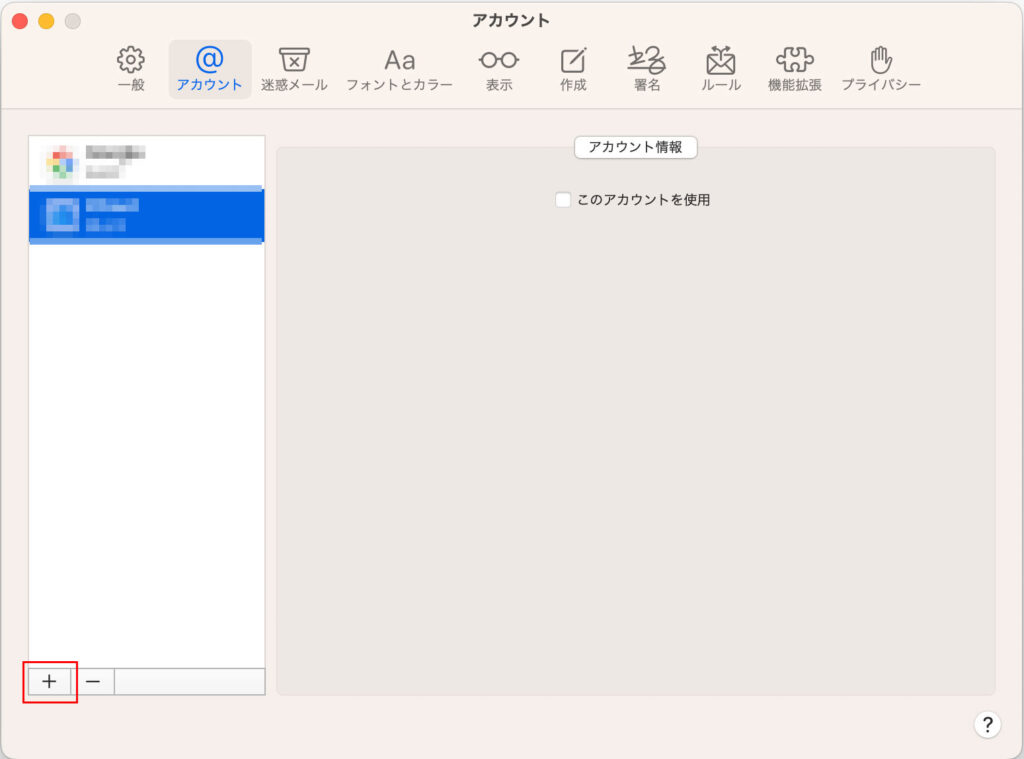
3.「その他のメールアカウントを追加…」を選択
「その他のメールアカウント…」を選択し、「続ける」をクリックしてください。
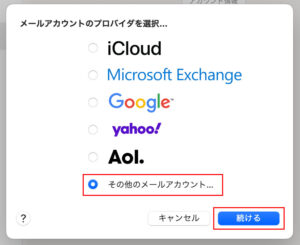
4.メールアドレスとパスワードを入力
追加設定希望のメールアドレス、メールアドレス作成時に設定したパスワードを入力し、「サインイン」をクリックしてください。
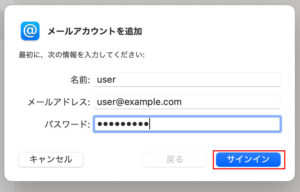
| メールアドレス | メールアドレス(@前後を含むメールアドレス) |
|---|---|
| パスワード | メールアドレス作成時に設定したパスワード |
5.受信用・送信用メールサーバの情報を入力
下記を参考に情報を入力をし、もう一度「サインイン」をクリックしてください。
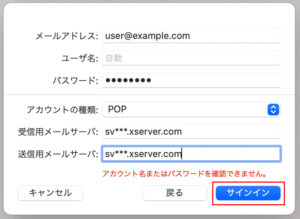
■受信用・送信用メールサーバの情報
| アカウントの種類 | POP |
|---|---|
| メールサーバ | 受信・送信用共に設定完了メールに記載されている「メールサーバ」を入力してください。 ※サーバーパネル内「サーバー情報」に記載の“ホスト名”と同一です。 例)sv***.xserver.jp |
6.受信用メールサーバの追加情報を入力
アカウント画面から、先程作成したアカウントを選び、受信用メールサーバ「接続設定を自動的に管理」のチェックボックスを外してください。
下記の情報を参考に、設定を変更してください。
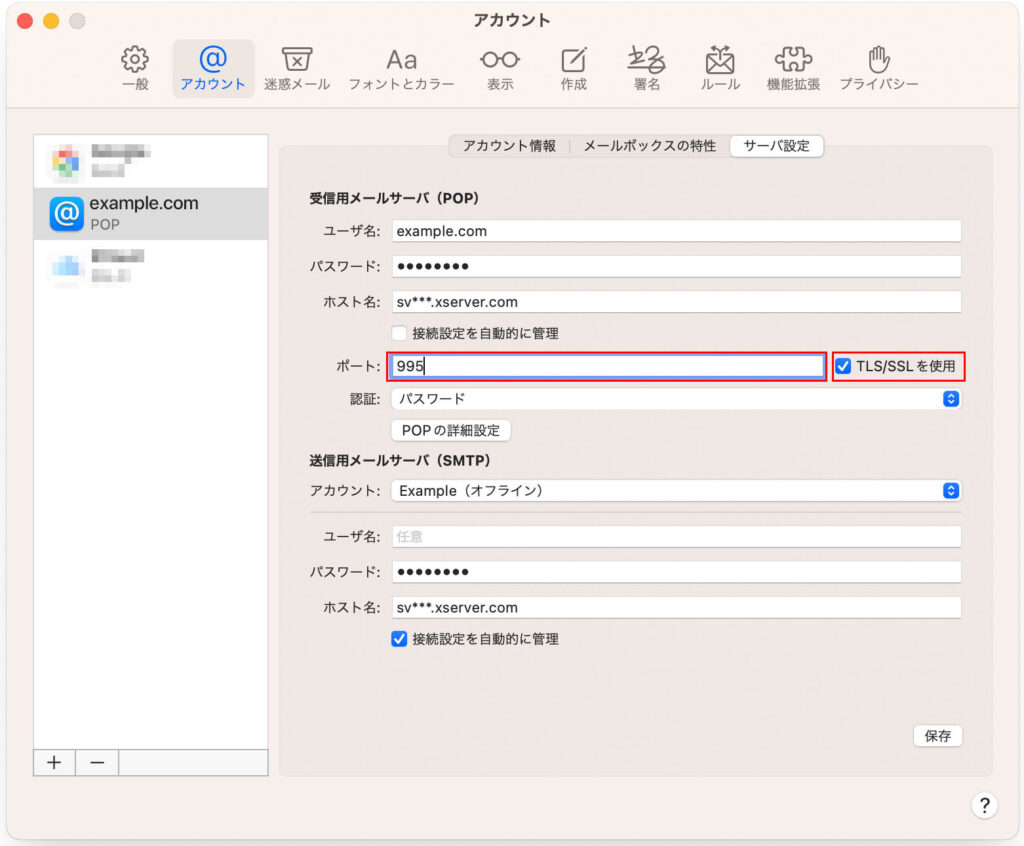
■受信用メールサーバーの設定
| ポート | 995 |
|---|---|
| TLS・SSLを使用 | チェックを【入れる】 |
| 認証 | パスワード |
6.送信用メールサーバーの追加情報を入力
受信用サーバ同様に、送信用メールサーバ「接続設定を自動的に管理」のチェックボックスを外してください。
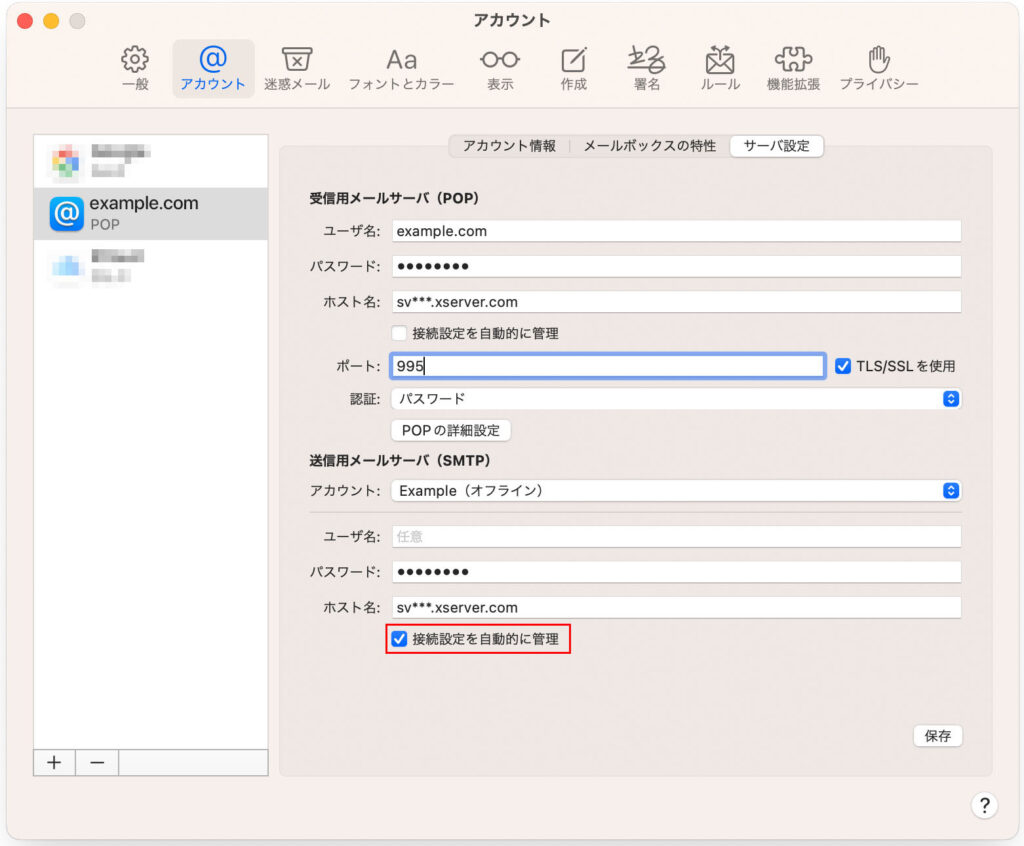
下記の情報を参考に、設定を変更してください。完了したら「保存」をクリックしてください。
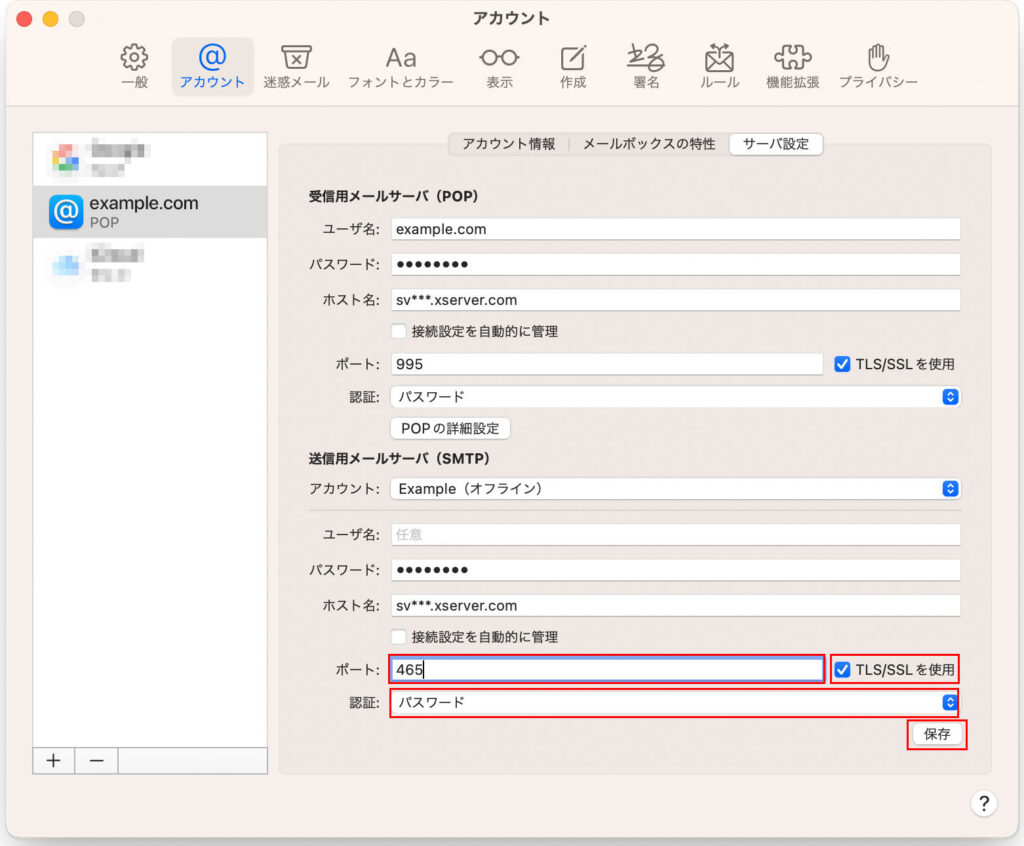
■送信メールサーバの設定
| ポート | 465 |
|---|---|
| SSLを使用 | チェックを【入れる】 |
| 認証 | パスワード |
情報入力後、保存ボタンを押せば設定完了です。
SMTP認証設定方法
1.画面上部「メール」の「環境設定」をクリック

2.メールアカウントを選択し、「アカウント情報」から「SMTPサーバリストを編集…」を選択
「アカウント」をクリックした後登録したメールアカウントを選択し、「サーバー設定」をクリックします。
「送信用メールサーバ(SMTP)」>「アカウント」のプルダウンから「SMTPサーバーリストを編集…」を選択します。
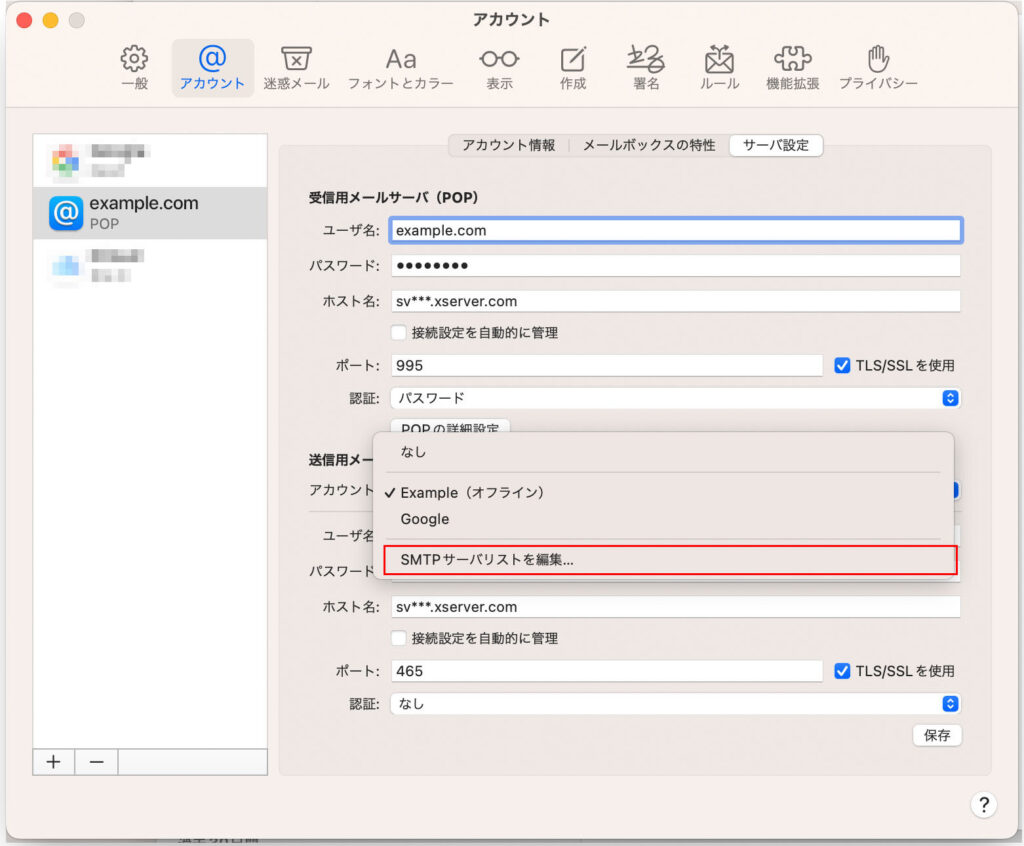
3.認証方法を確認し、「OK」をクリック
メールアカウントに利用しているメールサーバを選択します。
ポート番号465を入力後、「TLS/SSLを使用」にチェックマークを入れます。
認証項目のプルダウンで「パスワード」を選択し、ユーザー名とパスワードを入力して「OK」をクリックしてください。
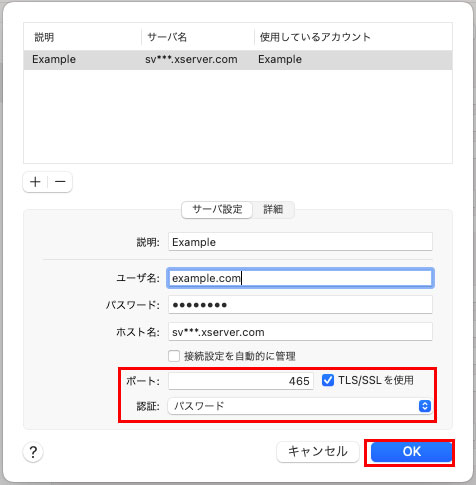
| ユーザー名 | メールアドレス |
|---|---|
| パスワード | メールアドレス作成時に設定したパスワード |
| ポート | 465 |
| TLS・SSLを使用 | チェックを【入れる】 |
| 認証 | パスワード |