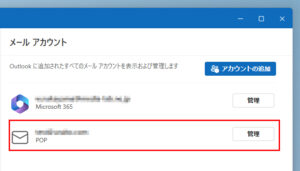Microsoft Outlook Newアカウントの設定方法
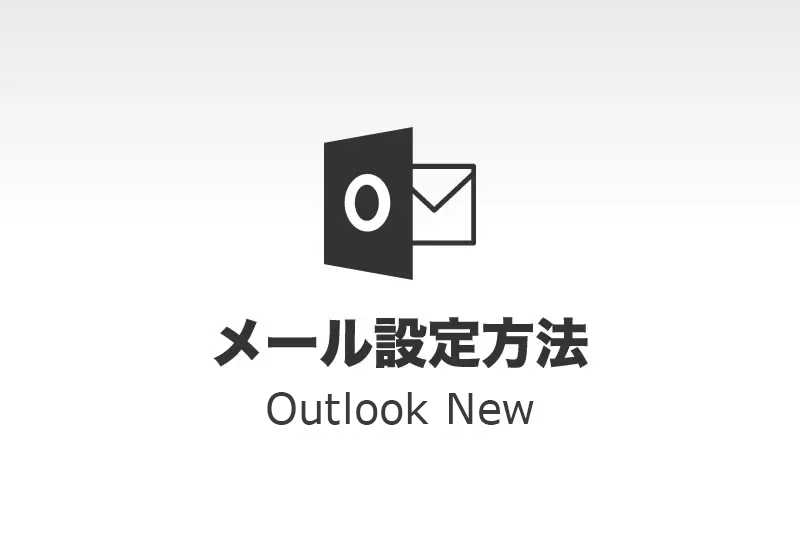
1.Outlookを起動
■初めてOutlookを利用する場合
メールアドレスを入力し、「続行」をクリックします。
その後の操作は、本ページの「3.アカウントの設定」を参照してください。
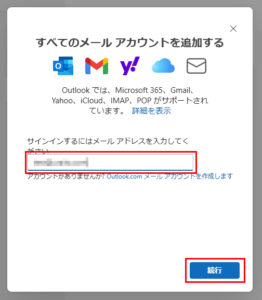
■すでにOutlookを利用中の場合
Outlookを立ち上げ、歯車アイコンの「設定」をクリックします。
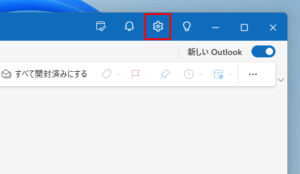
「アカウント」をクリックします。
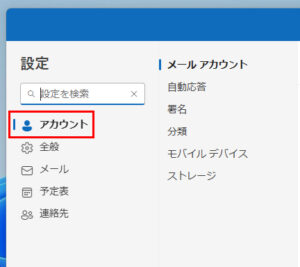
「メールアカウント」内の「アカウントの追加」をクリックします。
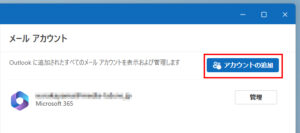
「すべてのメールアカウントを追加する」という画面が表示された後、設定したいメールアドレスを入力し、「続行」をクリックします。
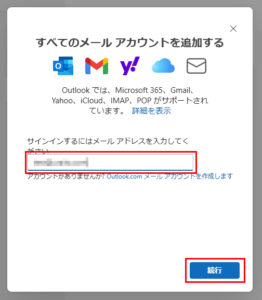
2.メールプロバイダーを選択
「メールプロバイダーの選択」画面が表示された後、「POP」をクリックします。
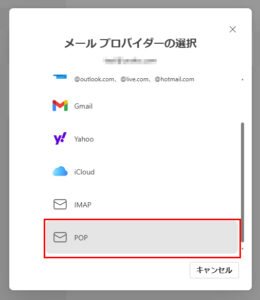
3.アカウントの設定
アカウント設定画面の表示後、パスワードを入力します。
「表示数を増やす」と「おすすめの設定を使用する」 がOFFになっていた場合は、ONにして下さい。
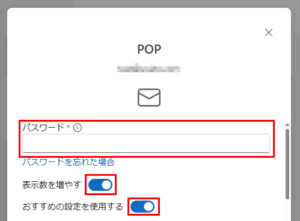
■受信メールサーバー
「POP受信サーバー」部分に、アカウントの設定情報を入力します。入力内容は以下の表を参照して下さい。
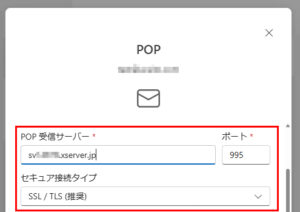
| POP受信サーバー | 設定完了メールに記載されている「メールサーバー」を入力してください。 ※サーバーパネル内「サーバー情報」に記載の“ホスト名”と同一です。 例)sv***.xserver.jp |
|---|---|
| ポート | 995 |
| セキュア接続タイプ | 「SSL/TLS(推奨)」を選択して下さい。 |
■送信メールサーバー
「SMTPユーザー名」及び、「SMTP送信サーバー」部分に、アカウントの設定情報を入力します。入力内容は以下の表を参照して下さい。全ての設定が完了したら、「続行」をクリックします。
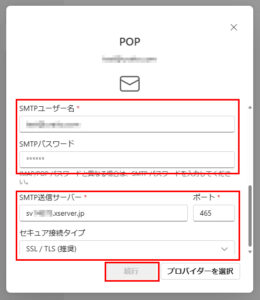
| SMTPユーザー名 | 最初の「POP」画面にて入力したメールアドレスがそのまま入力されているため、変更は不要です。(そのままの状態にしておきます) |
|---|---|
| SMTPパスワード |
最初の「POP」画面にて入力したパスワードがそのまま入力されているため、変更は不要です。(そのままの状態にしておきます) |
| SMTP送信サーバー | 設定完了メールに記載されている「メールサーバー」を入力してください。 ※サーバーパネル内「サーバー情報」に記載の“ホスト名”と同一です。 例)sv***.xserver.jp |
| ポート | 465 |
| セキュア接続タイプ | 「SSL/TLS(推奨)」を選択して下さい。 |
■設定のやり直し方法
「プロバイダーを選択」をクリックし、その後に表示される「メールプロバイダーの選択」画面から「POP」を選択します。その後、アカウント設定画面が再び表示されますので、再度、受信メールサーバーと送信メールサーバーのアカウント設定情報を入力して下さい。
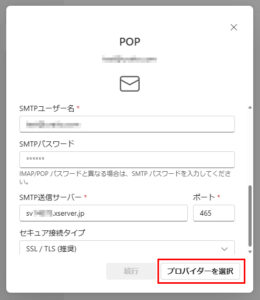
4.POPアカウントの同期
「POPアカウントを同期する」画面が表示されたら、「続行」をクリックします。
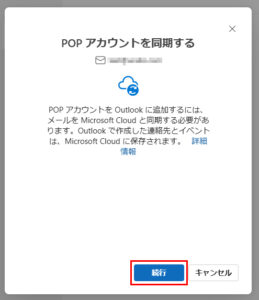
5.追加完了
「成功!」画面が表示されましたら、「完了」をクリックして下さい。
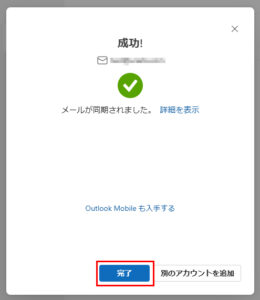
「メールアカウント」画面にて、追加したメールアドレスが登録されていれば完了です。