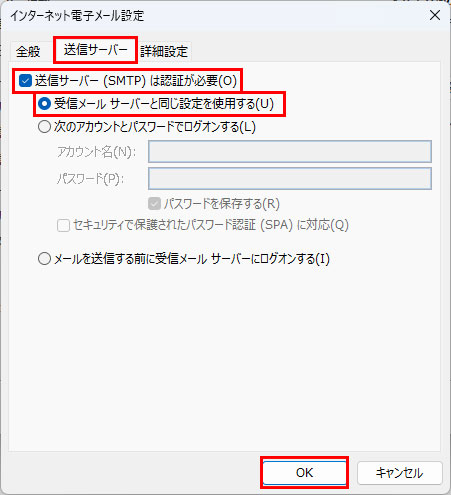Microsoft Outlook 2023(Outlook 365)アカウントの設定方法
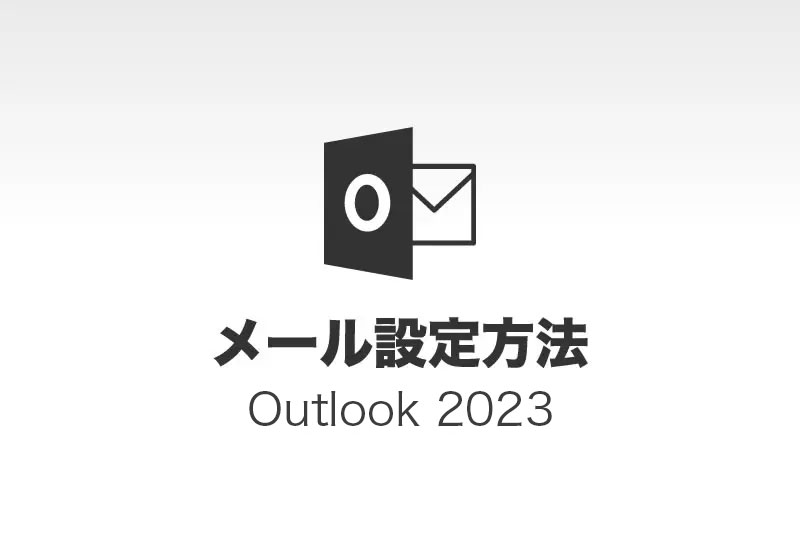
1.Outlookを起動
■初めてOutlookを利用する場合
メールアドレスを入力し、「詳細オプション」をクリック。
「自分で自分のアカウントを手動で設定」にチェックを入れ、接続ボタンを押してください。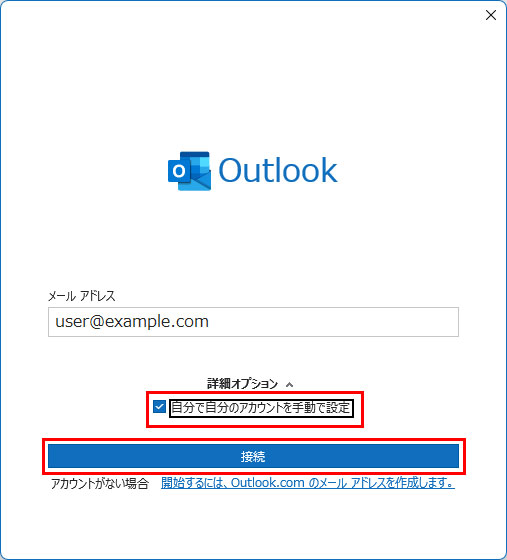
■すでにOutlookを利用中の場合
Outlookを立ち上げ、「ファイル」をクリックします。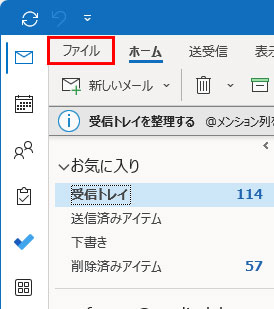
「アカウントの追加」をクリックします。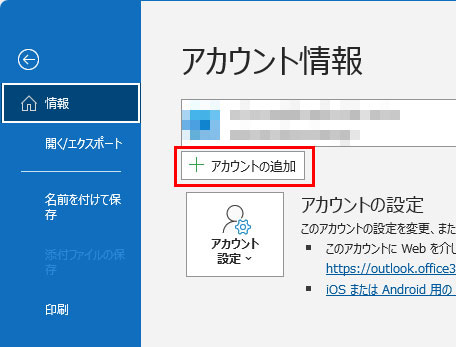
メールアドレスを入力し、「詳細オプション」をクリック。
「自分で自分のアカウントを手動で設定」にチェックを入れ、接続ボタンを押してください。
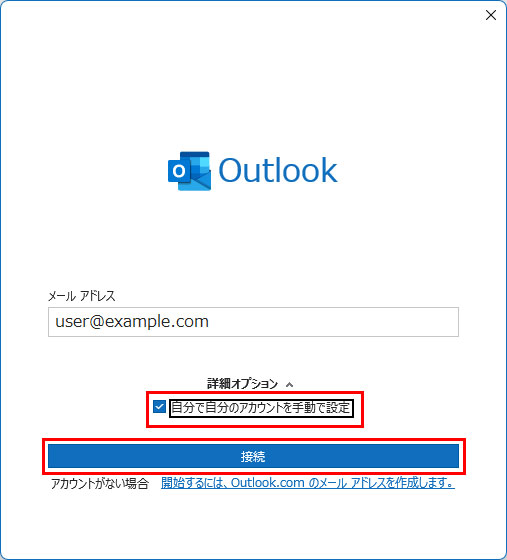
2.アカウントの種類をクリック
アカウントの種類を「POP」をクリックします。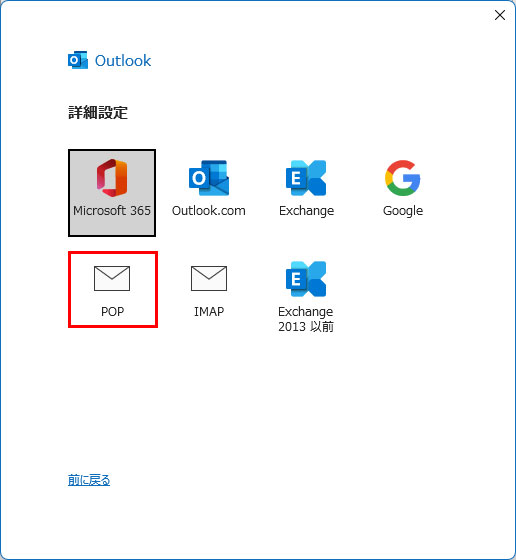
3.アカウントの設定
アカウントの設定情報を入力します。入力後は「次へ」をクリックします。
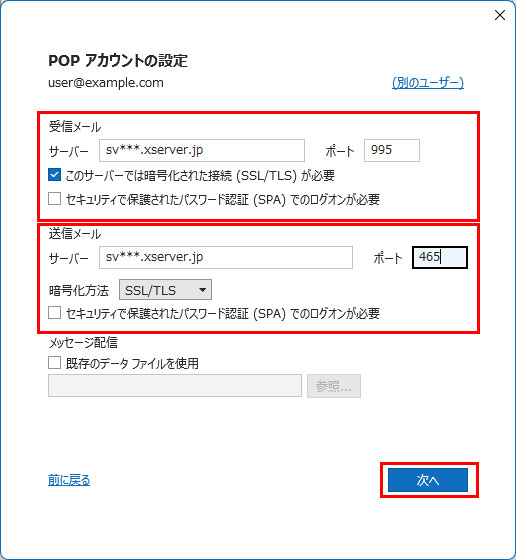
■受信メールサーバー
| サーバー | 設定完了メールに記載されている「メールサーバー」を入力してください。 ※サーバーパネル内「サーバー情報」に記載の“ホスト名”と同一です。 例)sv***.xserver.jp |
|---|---|
| ポート | 995 |
| このサーバーは暗号化された接続 (SSL/TLS)が必要 |
チェック 【あり】 |
| セキュリティで保護されたパスワード認証 (SPA)でのログオンが必要 |
チェック 【なし】 |
■送信メールサーバー
| サーバー | 設定完了メールに記載されている「メールサーバー」を入力してください。 ※サーバーパネル内「サーバー情報」に記載の“ホスト名”と同一です。 例)sv***.xserver.jp |
|---|---|
| ポート | 465 |
| 暗号化方法 | SSL/TLS |
| セキュリティで保護されたパスワード認証 (SPA)でのログオンが必要 |
チェック 【なし】 |
4.パスワードの入力
パスワードを入力し、「接続」をクリックします。
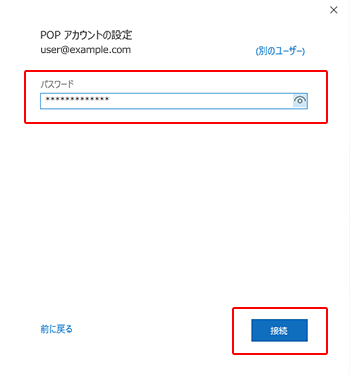
5.追加完了
「アカウントが正常に追加されました」と出たら、「完了」を押して画面を閉じ、続けてSMTP認証設定を行ってください。
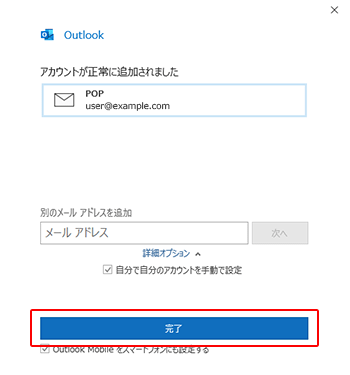
SMTP認証設定方法
1.「ファイル」をクリック
メイン画面の「ファイル」をクリックします。
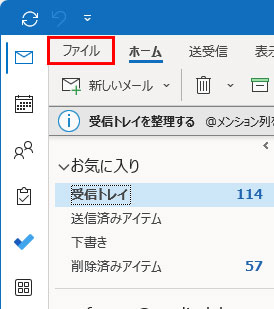
2.「アカウント設定」をクリック
「アカウント設定」のメニュー内にある、「プロファイルの管理(O)」をクリックします。
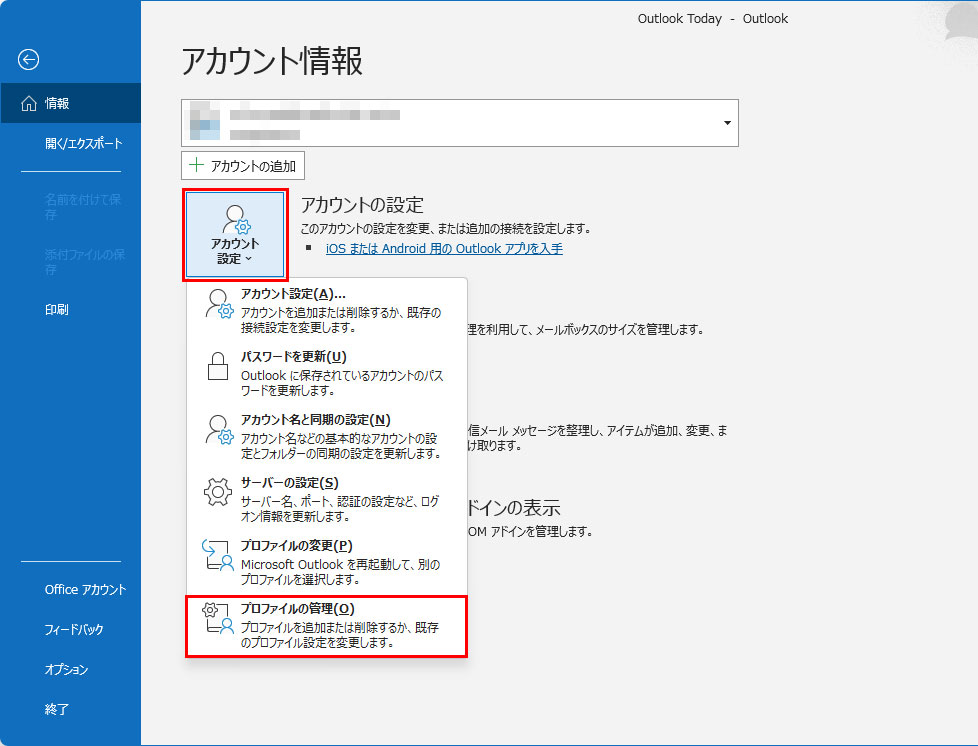
3.「電子メール アカウント」をクリック
電子メール アカウントを選択します。
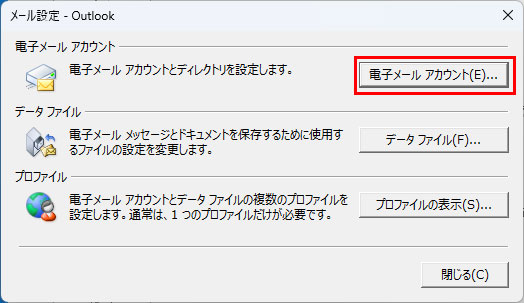
4.「変更」をクリック
メールアドレスを選択して「変更」をクリックします。
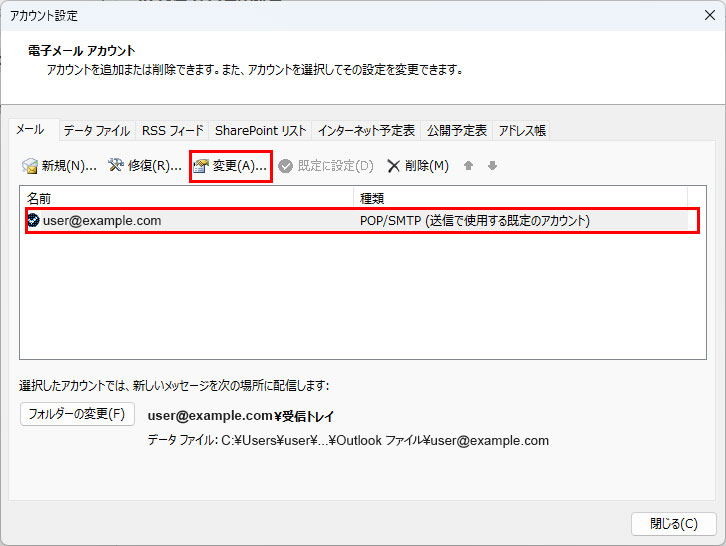
5.「詳細設定」をクリック
「詳細設定(M)」をクリックします。

5.「送信サーバー」タブをクリック
「送信サーバー」タブをクリックします。
「送信サーバー(SMTP)は認証が必要(O)」と、「受信メールサーバーと同じ設定を使用する(U)」の2か所にチェックが入っていることを確認し、「OK」をクリックします。