Macメール(OS X、overSSL設定) の設定方法

1.メーラーを起動
画面上部の「メール」へ進み、「環境設定」をクリックしてください。
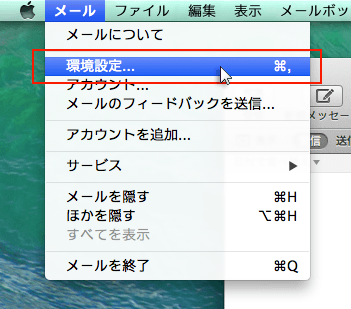
2.「アカウント」を選択
「アカウント」をクリックし、画面左下の「+」を選択してください。
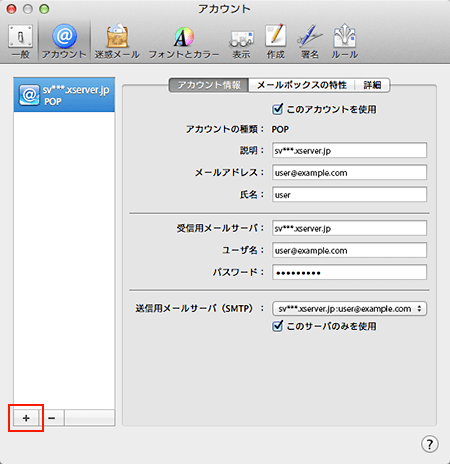
3.「その他のメールアカウントを追加…」を選択
「その他のメールアカウントを追加…」を選択し、「続ける」をクリックしてください。
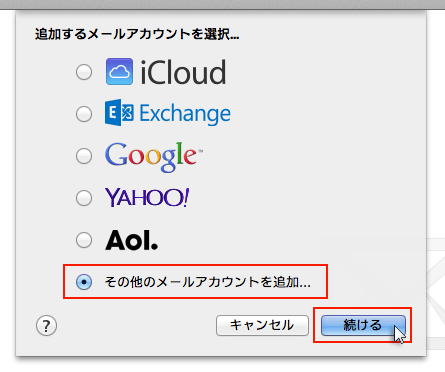
4.メールアドレスとパスワードを入力
追加設定希望のメールアドレス、メールアドレス作成時に設定したパスワードを入力し、「作成」をクリックしてください。
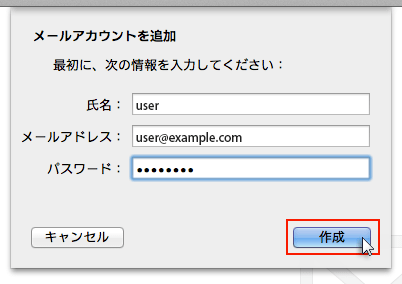
| メールアドレス | メールアドレス(@前後を含むメールアドレス) |
|---|---|
| パスワード | メールアドレス作成時に設定したパスワード |
クリック後、“アカウントを手動で設定する必要があります”と表示されましたら「次へ」をクリックしてください。
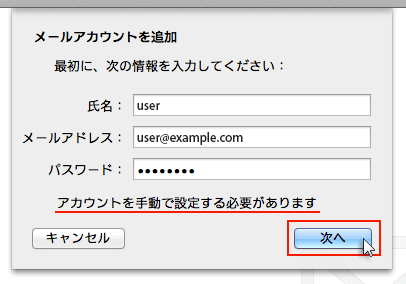
5.受信メールサーバの情報を入力
下記を参考に情報を入力をし「次へ」をクリックしてください。
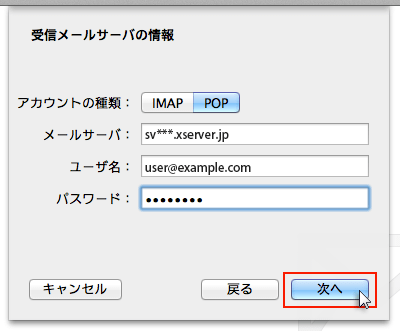
■受信メールサーバの情報
| アカウントの種類 | POP |
|---|---|
| メールサーバ | 設定完了メールに記載されている「メールサーバー」を入力してください。 ※サーバーパネル内「サーバー情報」に記載の“ホスト名”と同一です。 例)sv***.xserver.jp |
| ユーザー名 | メールアドレスに入力したものと同じメールアドレス |
| パスワード | メールアドレス作成時に設定したパスワード |
「追加のアカウント情報が必要です」と表示された場合は「次へ」進み、
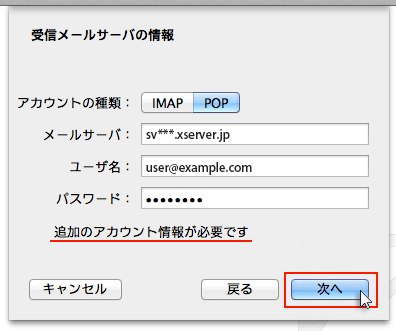
下記を参考に情報を入力をしてください。
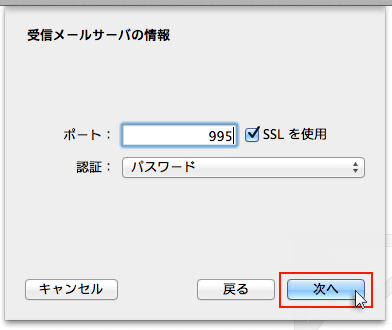
| ポート | 995 |
|---|---|
| SSLを使用 | チェックを【入れる】 |
| 認証 | パスワード |
6.送信メールサーバの情報を入力
下記を参考に情報を入力をし「作成」をクリックしてください。
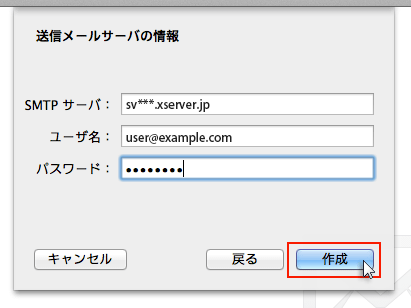
■送信メールサーバの情報
| SMTPサーバ | 設定完了メールに記載されている「メールサーバー」を入力してください。 ※サーバーパネル内「サーバー情報」に記載の“ホスト名”と同一です。 例)sv***.xserver.jp |
|---|---|
| ユーザー名 | メールアドレスに入力したものと同じメールアドレス |
| パスワード | メールアドレス作成時に設定したパスワード |
「追加のアカウント情報が必要です」と表示された場合は「次へ」進み、
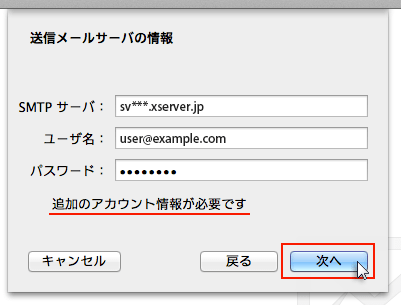
下記を参考に情報を入力をしてください。
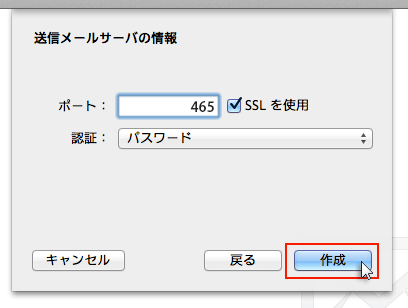
| ポート | 465 |
|---|---|
| SSLを使用 | チェックを【入れる】 |
| 認証 | パスワード |
情報入力後、作成ボタンを押せば設定完了です。
SMTP認証設定方法
1.画面上部「メール」の「環境設定」をクリック
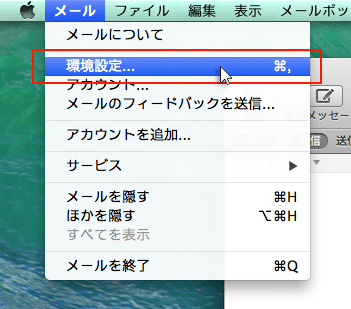
2.メールアカウントを選択し、「アカウント情報」から「SMTPサーバリストを編集…」を選択
メールアカウントを選択し、「アカウント情報」をクリックします。
「送信用メールサーバ(SMTP)」のプルダウンから「SMTPサーバーリストを編集…」を選択します。
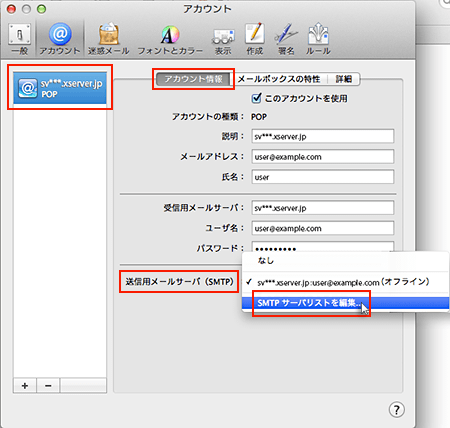
3.認証方法を確認し、「OK」をクリック
メールアカウントに利用しているメールサーバを選択し、「詳細」をクリックします。
認証項目のプルダウンで「パスワード」を選択し、ユーザー名とパスワードを入力して「OK」をクリックしてください。
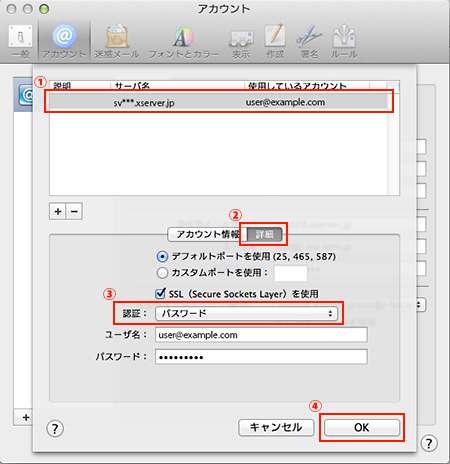
| ユーザー名 | メールアドレス |
|---|---|
| パスワード | メールアドレス作成時に設定したパスワード |